
¿Cómo crear temas en WhatsApp Plus?
El personalizar la aplicación de WhatsApp Plus va más allá de los temas que se pueden descargar. Mejor aún, cuando tú mismo como usuario y sin necesidad de terceros puedes crear tu propio tema.
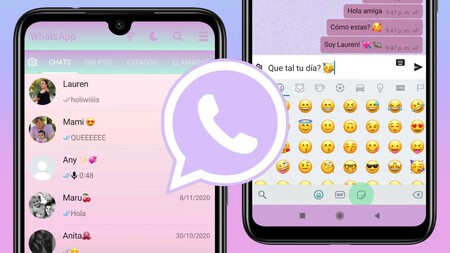
Desde la interfaz de la pantalla principal hasta los pequeños detalles de cómo se debe de colocar los colores correspondientes para tus burbujas y conversaciones. A continuación, tendrás el paso a paso para que aprendas cómo configurar y crear los temas para tener tu WhatsApp con ese estilo Plus.
Personalizando la pantalla principal de WhatsApp Plus
Lo primero que debes de tomar en cuenta es que este es un proceso meticuloso, ya que después de todo vas a cambiar la interfaz de tu mensajería. Aprovecha de seguir los siguientes pasos:
- Ingresa a WhatsApp Plus, luego debes dar un toque a los 3 puntos en la parte superior derecha para entrar a “Plus configuraciones” para que te salgan diferentes opciones.
- Debes ingresar en la que te indica “Pantalla Principal” para que comiences a configurar la app de mensajería.
- Entra en “Barra Superior”, donde tendrás diferentes opciones: poner tu nombre, desactivar la info que aparece debajo, y mucho más.
- Toca en “Fondo de pestañas” para que procedas a darle el color o el degradado que quieras.
- Sigue con “Texto seleccionado en pestañas”, lo que te indica el tono que va a tener tanto los chats, como las llamadas y los estados.
- La siguiente opción es para modificar la “Línea de la pestaña seleccionada”, puedes tocarla por si deseas editar a tu gusto.
- Posteriormente, puedes darle color al “Contador de los mensajes no leídos” así como modificar el tono del “Texto del contador no leído”.
Con estas instrucciones ya habrás modificado la página principal de la interfaz. Una vez conforme con los cambios que has realizado, pulsa “Atrás” para dirigirte a la siguiente etapa de modificación.
Modificar las filas de tu app de mensajería
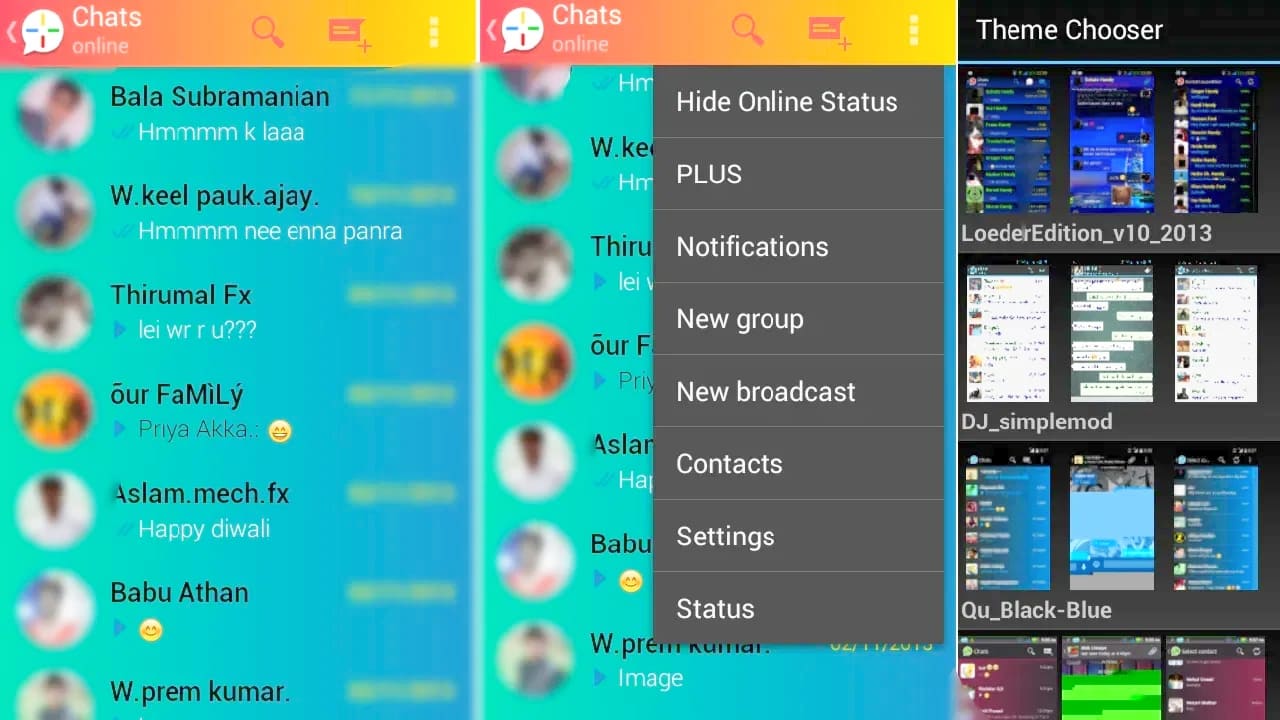
En esta sección de “Filas” vas a poder ampliar lo que es el tamaño de la caja donde recibes los mensajes. También vas a poder modificar el estilo de la pantalla principal.
- Modifica la “Línea de la pestaña seleccionada” para darle un nuevo tono.
- Sigue abajo con la opción “Contador de mensajes no leídos” será el fondo de la burbuja que te indica el número de mensajes que tienes sin leer.
- En la siguiente opción tienes el “Texto del contador no leído” el cual podrás cambiar a tu gusto y colocar del tono que quieras.
- La próxima opción es la de “Contacto en línea” la cual te permite cambiar lo que es el color de la línea de la pantalla principal.
- En “Color de última vez” vas a cambiar el color de esa última vez, pero en la pantalla principal.
- Baja y la próxima configuración es la de desactivar el estado de contacto en línea lo que permite que ocultes el estado de contacto en tu pantalla principal. Puedes deslizar esa barrita a los lados para activar/desactivar si es de tu preferencia.
- Finalmente tienes el “Tiempo Transcurrido” que también cuenta con su barra deslizadora para que actives o desactives como creas conveniente.
Modificando el estilo y la apariencia en WhatsApp Plus
Como su nombre indica, debes volver a la pantalla principal de “Plus Configuraciones” e ingresar en “Universal”.
- Toca en “Estilos (Apariencia)”, y acá se despliega una nueva ventana donde vas a poder cambiar el icono de presentación de la app hasta los diseños de los emojis.
- En “Iconos” vas a escoger tu favorito.
- En la siguiente opción de “Cambiar icono de notificación” vas a cambiar el icono que aparece en la barra de estado.
- Luego entras en “Estilo de Fuente” para colocar la letra que más te guste.
- Con la opción “Variantes de Emojis” vas a escoger como quieres que luzcan los emojis.
- Por último, con “Diseño de emojis antiguos”, vas a usar el dock de emojis más viejos en lugar de los actualizados.
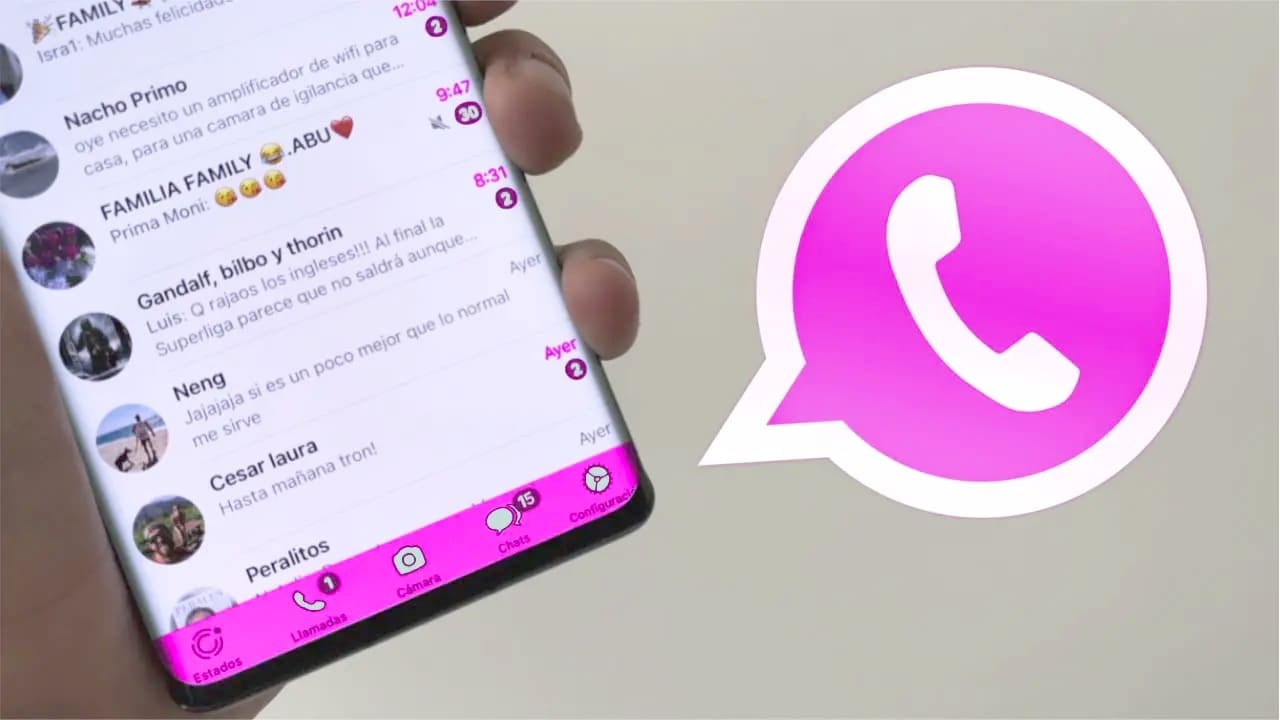
Dale algo de color a tu tema
Ahora te regresas y vas con la paleta de colores, haciendo que todo quede más presentable.
- Si te metes en la opción de “Color Universal” vas a poder modificar a tu antojo el color de toda la aplicación.
- Abajo encuentras la opción “Texto de la barra de acción universal” como su nombre indica, vas a modificar el tono de la barra.
- Luego tienes “Fondo” que permite cambiar el tono, presentándote 3 opciones:
- Color sólido,
- Color degradado,
- Fondo.
Si escoges fondo, vas a colocar una imagen en su lugar, en las opciones anteriores solamente modifica los colores.
- En la “Barra de estado” pasas a cambiar el color de esta barra en todas las pantallas, así como en la opción más abajo de “Barra de navegación”.
- Por último, tienes el “Divisor de chats” que es la delgada línea que separa los chats.
Cambiar los chats de WhatsApp Plus con colores de tu preferencia
Es importante modificar los chats de las conversaciones que tengas. En este caso, sigue los siguientes pasos:
- Ingresa a “Plus Configuraciones”.
- Ve a “Pantalla de Configuración”.
- Ingresa en “Barra de Acción” con la que vas a cambiar el color de la barra de cabecera que tiene tu chat o contacto.
- Puedes elegir la opción debajo de “Ocultar foto de perfil de contacto” si deseas, así como ocultar nombre de contacto, botón de llamada, incluso desactivar el estado de contacto.
- Después de eso tienes la opción de colocarle un fondo de la info del contacto.
- Sigue bajando y la siguiente opción es “Texto de la info del contacto”, lo que es la fuente de la información que muestra.
- Finalmente, el “Estilo de barra de herramientas de conversación” que te permitirá cambiar lo que es el encabezado de la pantalla de los chats.
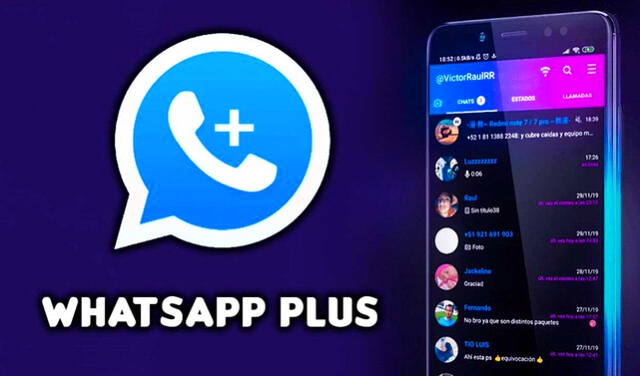
Añade los detalles restantes a tu tema
En el cajón de escritura también vas a poder modificar como lo desees.
- Ingresa en “Plus Configuraciones” te vas a “Estilo de entrada de conversación” donde modificaras la fuente que tienes a la hora de escribir el mensaje.
- Después tienes la opción de “Fondo de entrada de texto”, lo que permite cambiar el tono del cajón de escritura.
- En “Iconos de la entrada de texto” vas a modificar los colores de estos iconos.
- Con el “Botón de emoji” cambias el color del botón de los emojis.
- Luego tienes el “Botón de enviar” el cual cambia el color de lo que es “Enviar/micrófono” de la pantalla.
- La última opción de este panel de configuración es la de “Círculo del fondo del botón enviar/micrófono” para que cambies la tonalidad.
Cambiando el estilo de las burbujas
En “Plus Configuraciones” te encuentras con la opción de “Pantalla de conversación” la cual te permite modificar lo que es el apartado de las conversaciones.
- Puedes cambiar el estilo de las burbujas del chat con la primera opción, “Estilo de burbujas”.
- Cambia el tamaño de los mensajes al deslizar la barra de izquierda a derecha.
- Debajo tienes la opción de colores, entra en “Fondo de conversación” para cambiar el fondo con tono o degradado.
- Luego sigue con la opción de “Texto de burbuja derecha del chat”, de esta manera vas a establecer el color que desees.
- Finalmente tienes “Tiempo en la burbuja derecha” lo que cambia el tono dentro de la burbuja de conversación.
- Puedes cambiar el texto de la burbuja derecha con la opción “Texto de la burbuja derecha del chat”.
- Sigue bajando hasta llegar a “Burbuja izquierda” para que establezcas el color de la burbuja de la otra persona en tu chat.
- Igualmente, viene la opción de “Texto de la burbuja izquierda del chat” para que la establezcas según tu preferencia.
- Siguiente, la opción del mensaje que te indica “Tiempo en la burbuja izquierda” que hace lo mismo del paso 5 pero en la burbuja contraria.
- Luego tienes “Color del icono de mensaje eliminado” con el que vas a poder modificar los tonos.
- Las últimas opciones se comprenden en cambios de color para:
- Divisor citado,
- Nombre citado,
- Mensaje citado,
- Fondo citado,
- Hacer el texto seleccionable.
Una vez hayas realizado estos cambios podrás disfrutar de un tema excepcional y a tu gusto. En conclusión, la característica más atractiva y vistosa de WhatsApp Plus es precisamente la de poder “vestir” la app según tus gustos y tus preferencias.
Deja una respuesta
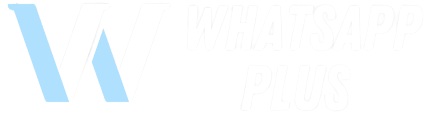
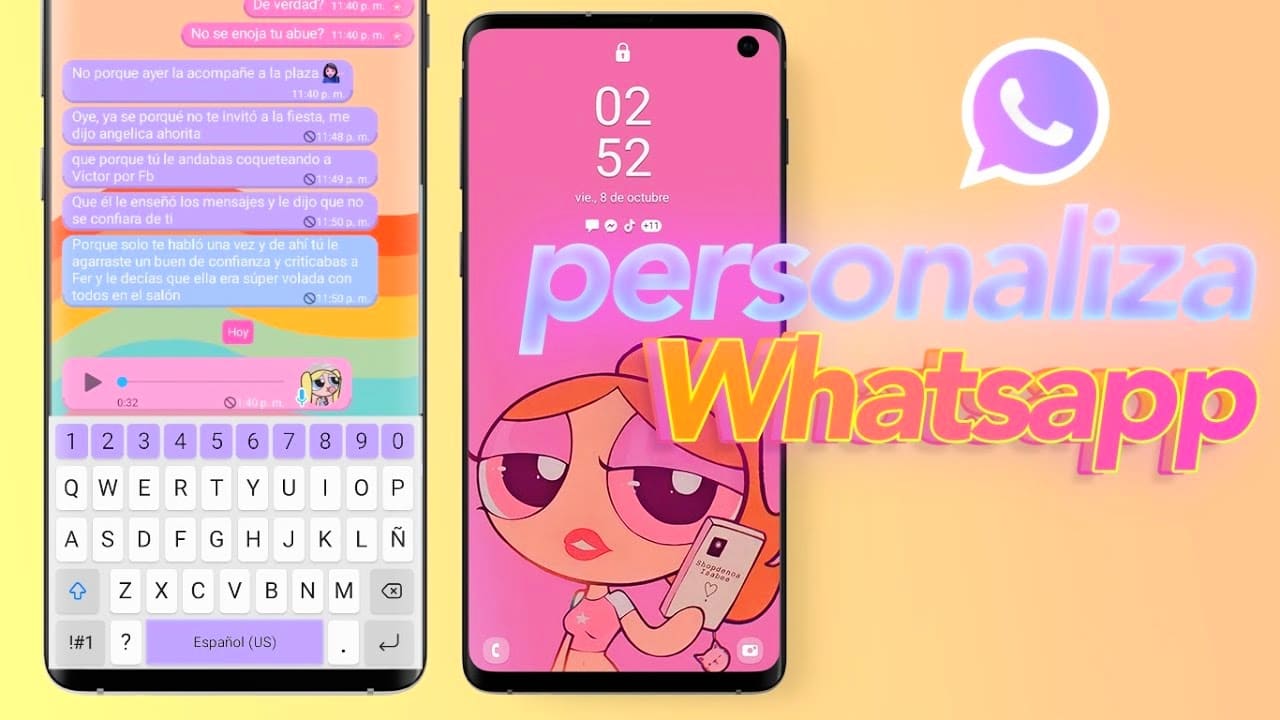





Artículos Relacacionados